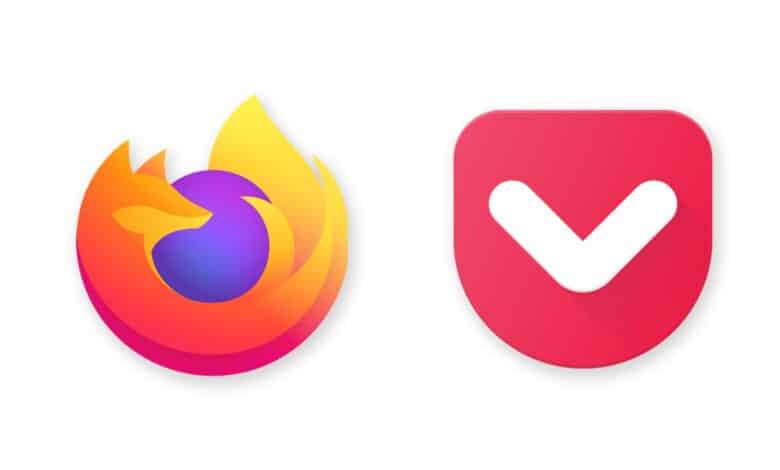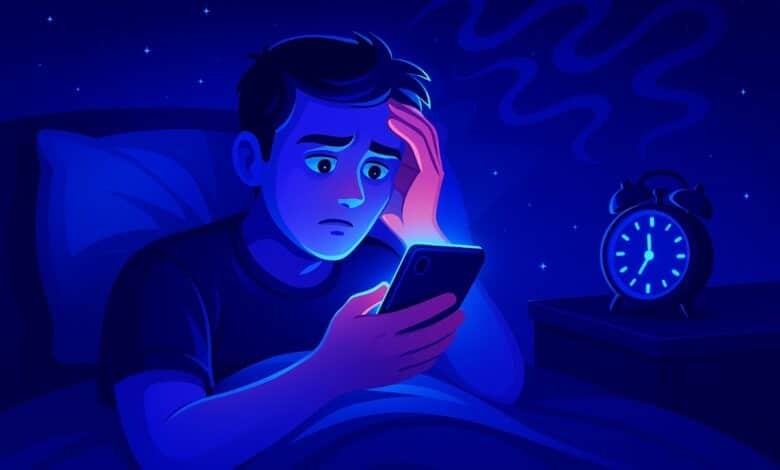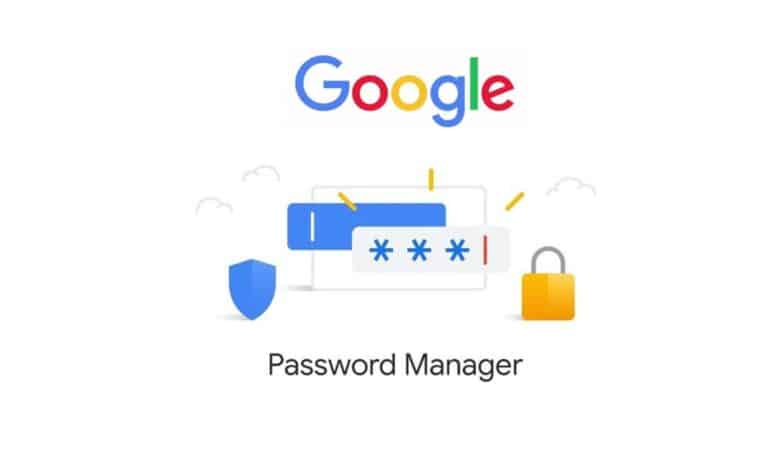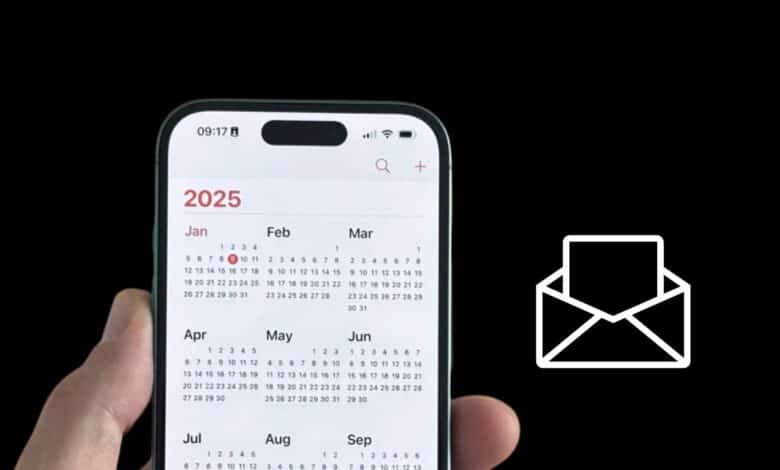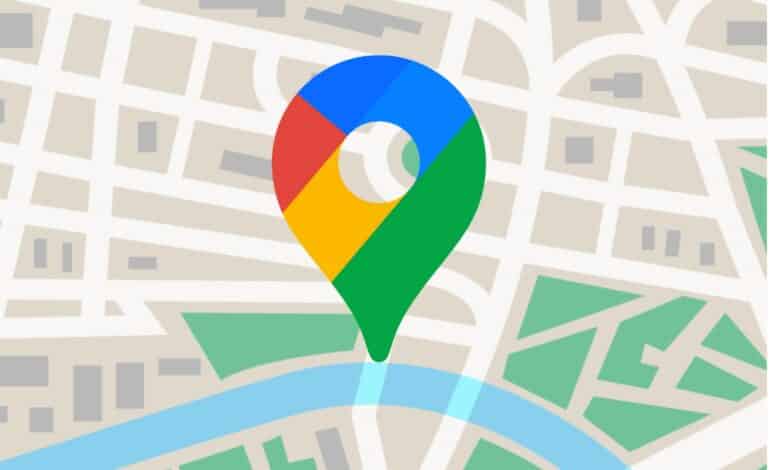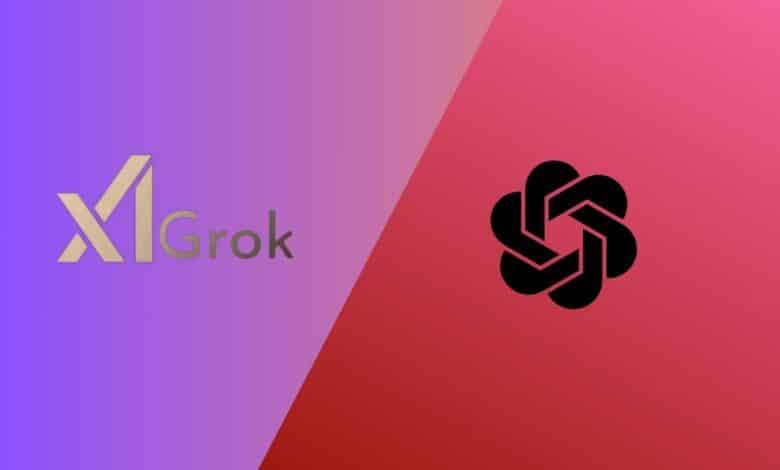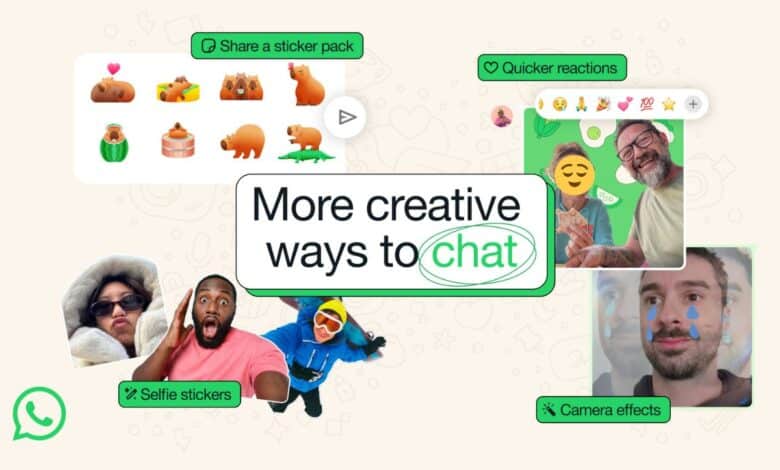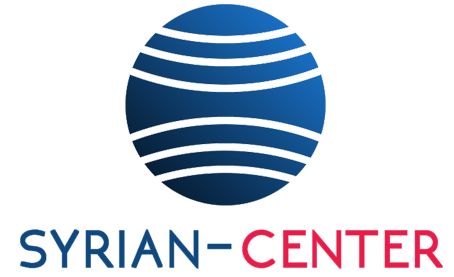نحتاج من وقت إلى آخر لنسخ أو نقل ملف من مكان لآخر على الكمبيوتر، سواء نقل ملف من بارتيشن D إلى بارتيشن C أو على سطح المكتب، أو من الفلاشة إلى الهارد، أيًا كان، فالطريقة التقليدية هي ان تحدد الملف وتضغط كليك يمين لتحصل على خيار Copy للنسخ و Cut للنقل، حدد الخيار المناسب ثم أذهب إلى المجلد الذي تريد إضافته فيه.
المشكلة فى هذه الطريقة أنها صعبة حين يتعلق الأمر بنسخ أو نقل ملفات متعددة من مجلدات مختلفة، فستجد أنها غير عملية وتهدر كثير من الوقت. وفى هذه الحالة عادة ما يتم الإستعانة بخيار Send to ليكون الأمر سلس وسريع، حيث تحدد المكان من القائمة الفرعية ويتم إنشاء إختصارًا للملفات المحددة فورًا فى المكان المحدد. لكن الإختصارات لا تفلح دائمًا، حيث يجب أن تكون النسخة الأصلية مخزنة على نفس القرص الصلب. لحسن الحظ، هناك حل آخر أفضل دعونا نستعرضه معكم في هذا الموضوع.
هذا الحل هو إضافة زر Copy To و Move To إلى القائمة التي تظهر عند النقر كليك يمين فوق أي ملف أو مجلد، بحيث تصبح عملية النقل والنسخ سهلة كما إنشاء الاختصارات عبر زر Send to. ولكن للأسف، نظام ويندوز لا يحتوي على أي إعدادات تتيح لنا فعل ذلك بسهولة، بل ما سنقوم به ببساطة هو إجراء تعديل بسيط على الريجستري. لذا قبل أن تبدأ فى إتباع أي خطوات واردة فى هذا الموضوع، يجب عليك اولًا عمل نسخ احتياطي للريجستري لإستعادتها في حال حصول مشاكل.
ضع في اعتبارك انه في حال كنت تستخدم ويندوز 10 فستجد أن أداة File Explorer تحتوي بالفعل على خياري Copy To و Move To وتظهر بعد ان تضغط مزدوجًا على قسم Home فى شريط الأدوات. فبمجرد تحديد أي ملف أو مجلد، ستجد أن هذه الأزرار متاحة للاستخدام، فقط اضغط على الزر المناسب وستحصل على قائمة فرعية تحتوي على المجلدات الرئيسية الممكن نقل أو نسخ الملف إليها فورًا كما هو الحال مع خيار Send To. ولكن يظل الوصول لهذه الخيارات من قائمة كليك يمين أسرع، أو إذا كنت تستخدم ويندوز 11 حيث لا توجد هذه الإمكانية اصلًا فى الـ File Explorer.
نحتاج في البداية إلى تشغيل أداة “تحرير السجل” Registry Editor في ويندوز. إذًا ستقوم بفتح الأداة إما من خلال البحث عنها عبر الضغط على مفتاحي Win + حرف S (سـ) أو من خلال فتح نافذة Run بالضغط على مفتاحي Win + حرف R (قـ) معًا ثم كتابة الأمر [regedit] والضغط على Enter لتفتح نافذة الأداة. بعد ظهور نافذة Registry Editor استخدم الشريط الجانبي الأيسر للانتقال إلى المسار التالي، أو قم بنسخ المسار وعمل لصق (Paste) له في شريط العنوان بالاعلى ثم اضغط Enter:
HKEY_CLASSES_ROOT\AllFilesystemObjects\shellex\ContextMenuHandlers
على الجهة اليُسرى لنافذة Registry Editor، اضغط كليك يمين على مجلد ContextMenuHandlers ثم وجه مؤشر الماوس نحو New واضغط Key من القائمة الفرعية لإنشاء مجلد فرعي جديد داخل الريجستري. ستقوم بإعادة تسمية هذا المفتاح إلى الكود التالي وتضغط Enter وهو الكود الخاص بتفعيل أمر Move To:{C2FBB631-2971-11d1-A18C-00C04FD75D13}
بعد ذلك، قم بإنشاء مجلد فرعي آخر لكن بتسمية الكود التالي المسؤول عن تفعيل أمر Copy To:{C2FBB630-2971-11D1-A18C-00C04FD75D13}
عقب الإنتهاء من إجراء التعديلات المذكورة أعلاه فى الريجستري، قم بإغلاق نافذة Registry Editor وأذهب إلى أي ملف أو مجلد واضغط فوقه كليك يمين، او إذا كنت تستخدم ويندوز 11 فاضغط مطولًا على زر Shift أثناء الضغط كليك يمين على الملف. ستلاحظ ظهور خياري Copy To folder و Move To folder ضمن القائمة، وبالضغط على ايًا منهما تظهر نافذة منبثقة حيث تحدّد منها المجلد أو المكان الذي تريد نقل أو نسخ (حسب نوع الخيار المُستخدم) الملف إليه، والآن اضغط على زر التأكيد بالأسفل لإتمام العملية على الفور بدلًا من الحاجة إلى الذهاب إلى المجلد المطلوب وعمل Paste أو لصق بداخله.
لتوفير وقتك، قمنا بإعداد ملفات جاهزة لتنفيذ التعديلات المطلوبة فى الريجسترى بدلًا من أن تقوم بها بنفسك يمكنك تنزيلها على جهازك للحصول على ملف مضغوط سوف تستخرج منه ملفان، الأول Add لإضافة Copy To و Move To والثاني Remove للإزالة من قائمة كليك يمين. فقط اضغط مزدوجًا على الملف وبعدها اضغط على زر Yes لتأكيد تنفيذ التعديلات على الريجستري، ثم اضغط OK. وهذا هو كل شيء حول إضافة زر Copy To و Move To إلى قائمة كليك يمين فى ويندوز.